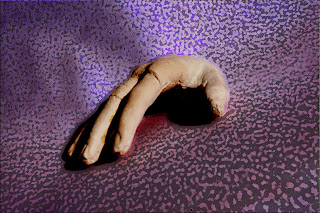after i made and finished the cast i made of Anthony's hand. i then decided to develop the images on photoshop. for this image i just used the colour replacement tool which worked as a quick edit but it doesnt live up to the standard of my other work. i chose green simply because it is Anthony's favourite colour.
when i came to edit this image i decided to crop it down so that my own hand was no longer in the image but the shadow remained. i think this worked really well. i then played around with the curves on photoshop this created the tones and depth in the colours i then altered the hue and saturation to make the hand green and the backgound a deep purple. the texture within the background is caused by the material i placed under the cast before photographing it in the studio.
this image is another one where I just used the colour replacement tool. i chose to use red in this image because it symbolises love and i love Anthony. this image really worked well considering how simple the effect was. i didnt want to over complecate the image by adding too many effects to it as the contents of the image displays a powerful message within its own right. by adding more layers and effects to it it would take away from the effect and mood that is has originally.
when it came to editing this photograph i decided to experement with layers as well as the curves, hue and saturation, colour balance and levels to create this effect. i think it has worked really well the background worked really well i am happy with the fact i managed to get such a wide range of colours within the background without it taking away from the cast itself. the only part of this image i'm not totally happy with is the shadow underneath the hand as it looks like its been crudely edited. i didnt really have much control over this given the types of layers and features i used on the image.
again with this image i changed the hue and saturation and colour balance i think this has worked really well with the yellow contrasting with the blues and yellows it has worked well but its nothing amazing its of an altight standard i have gone onto producing better pieces than this one but its better than my frist colour replacement cast image so i'm happy enough with the result.
With editing this photograph i used the spot healing tool to remove any noticable holes left from the casting process and proceeded to alter the curves i then decided to add a filter onto the image. i then removed the area of the hand because the effect didnt look right over the top of the hand cast. i think this image works really well the only thing i would have changed is the colour of the effect.
For this image i simply adjusted the curves to create this effect i also filled in any noticeable holes with the spot healing tool. this edit is very simple but i think it is the most effective of the images i have done so far. i really love the background i didnt expect the background to turn out so good.
 After i got my graphics tablet i decided to create another edit from the photographs of the hand cast. for this i altered the colour balance to make the whole image blue. i then created a new layer and decided to draw the outline of the hand cast onto a new layer. I did this fairly rough to begin with. once i got the outline of the hand drawn out i touched the drawing up by removing excess lines. once that was done i created another layer and used the paint tool on a higher opacity to paint in the finger nails i chose yellow because it is opposite blue on the colour wheel meaning they contrast against eachother these colours work well on this image because the amount of yellow used is so small and the blue still domonates. I then created another layer to add the shaddows i chose red with a opacity set much lower to help blend the colour into the blue. this worked out really well.
After i got my graphics tablet i decided to create another edit from the photographs of the hand cast. for this i altered the colour balance to make the whole image blue. i then created a new layer and decided to draw the outline of the hand cast onto a new layer. I did this fairly rough to begin with. once i got the outline of the hand drawn out i touched the drawing up by removing excess lines. once that was done i created another layer and used the paint tool on a higher opacity to paint in the finger nails i chose yellow because it is opposite blue on the colour wheel meaning they contrast against eachother these colours work well on this image because the amount of yellow used is so small and the blue still domonates. I then created another layer to add the shaddows i chose red with a opacity set much lower to help blend the colour into the blue. this worked out really well.before i flattened the image i decided to copy the layer with the outline of the cast on so i could develop this into another piece.
i took the outline i created from the prevous image and duplicated it over and over moving and re arranging the image each time untill i filled the square completely. the reason why i made this into a square is so i could then create a repeated pattern from the image. i did this in the exact same way as i created the Rammstein logo for the background of the pop art image i have done previously of Anthony. once i defined the pattern i then created an A4 document and filled the page with the pattern as shown below.